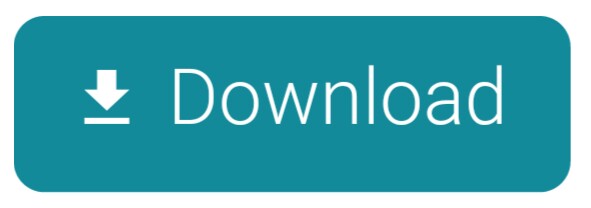Are you among the ones willing to know how to do bates stamp in Adobe Standard DC? If Yes, start with us and end up discovering the solution for the same.
All the users would be well aware of the Adobe PDF files. Adobe Acrobat Pro DC 2019 is the latest version introduced by Adobe. It includes an extended feature of Document cloud that led to an arena where the PDF files could be shared, commented on, and stored on the cloud. This version of Adobe Acrobat is not free and has to be licensed/renewed so that the users utilize the full functionalities of this application.
Now let us talk about an upgraded feature in the Adobe Acrobat Pro DC that attracted the PDF file users towards this software so much.
Open the Adobe Acrobat PDF document you'd like to add the custom stamp to, in Adobe Acrobat. Acrobat Reader isn't enough to add it. Make sure you are at the page location where the stamp will be added to in the end. This will create a temporary PDF file that the Adobe PDF printer that was installed when you installed Adobe Acrobat will create. You can bring stamps into the digital realm by creating custom stamps in Acrobat 7 Standard or Professional. Then, you can stamp away on any PDF. Stamps help add impact to your digital communications. Process to Create a Custom Stamp There are three steps to creating a custom stamp: 1. Create the stamp using an application on your computer.
This feature is named Bates Stamping. Bates Stamping is a technique in which the pages of a PDF document are organized or serialized in a sorted manner. This helps the users to keep their documents in a systematic order.
Now let's get to the solution on how to do bates stamp in Adobe PDF files. Move down the section to find an efficient solution to add page numbers to PDF without Acrobat.
Efficient Method to do Bates Label in Adobe PDF File
With Systools PDF Bates Numberer Tool, you can easily insert bates stamps into Adobe PDF files. ThisPDF page numbering software can bates stamp multiple PDF files in a single instance. The tool offers a function to automatically remove encryption passwords, which is gaining a lot of attraction. Also, the file series feature provided will help the user to organize the Adobe PDF files even better.
Now let's check out the steps performed to bates stamp in Adobe PDF files.
For Windows
For Mac
Steps to Insert Page numbers on PDF Documents:
Download and Run the software
Add PDF file (s) & check option Remove Encryption from PDF files. Only restricted PDFs won't require passwords. You can also choose to Print the resultant PDFs with Bates. Use the Change button to give the destination location to save the PDF files after the bates stamping process. Click Next.
Now choose to Generate Bates Number for Pages or Generate Bates Number for Files-Pages. Enter all the required details and do the font settings for bates number or text. Click Next
You can also do the following in the next step:
Stamp confidential Text or the current date.
Choose Continue Series for all PDF for PDF series continuity
Select Maintain the Same Number Per File for identical bates
- You can also do PDF Page layout settings as well.
- In the next step, you can see the summary and preview of the Bates Number or text on a PDF Page. If satisfied, click on Generate.
As the process gets completed, the Bates stamps are inserted into the PDF files. This is the most effective solution to add page numbers to PDF without Acrobat. The users who wish to perform the Bates stamping in Adobe PDF file through Adobe Acrobat DC can follow the method discussed in the upcoming section.
How to Do Bates Stamp in Adobe Acrobat DC Manually?
With the licensed version of Adobe Acrobat application, perform the below-mentioned steps to add bates label in Adobe PDF files
Open a PDF file in Acrobat DC
Go to Tools >> Organize Pages (also shown on right side of the document)
Go to More (…) >> Bates Numbering >> Add option
Add Bates stamping PDF documents and proceed
Note: Click Add Files to add more PDF file
Point a field & select Insert Bates Number
Note: The provided six fields can have different (or same) bates stamp
On the appeared window, enter required details
Number of digits
Start Number
Prefix
Suffix
Click OK to start bates stamping PDF documents
After the process completion, all your selected PDF files will be serialized with the bates stamps.
Important Note: This application requires password to edit encrypted PDF files.
If you are unaware of the encrypted password of a PDF file to be bates stamped, then this method is of no use.
Before we move to the end, let's see some user queries where Bates stamping in Adobe PDF file is required. Have a look at the queries below
Common Queries
Situation 1:
I'm an Advocate and have to deal with a lot of legal files daily. Basically, these are PDF files that relate to some cases I have taken through. I searched on the web and found that the bates stamping method can organize Adobe PDFdocumentfiles. But, I don't know how to do bates stamp in Adobe PDF? Can anyone help me with a simple solution?
Situation 2:
I work in a software development firm and we document all the development done over a project in Adobe PDF file format. But, when it comes to referring to these data, it becomes a mess. My team takes a long time in recovering the required data and act according to it. I know that bates stamping PDF documents will organize them in a better manner. Can anyone provide a solution on how to do bates stamp in Adobe PDF file so that the documents are well organized?

Situation 3:
I have more than 1000 PDF files and need to sort them. Please provide me a method to serialize them so that they are organized in a better manner.
Conclusion!!
This article discussed the most commonly asked question, i.e. how to do bates stamp in Adobe PDF files with or without using Adobe Acrobat DC. An efficient solution is mentioned for bates stamping in Adobe PDF file which overcomes the drawbacks of the manual method.
Frequently Asked Questions
Q: How do you Bates Stamp in Adobe Acrobat?A: Step to Perform Bates Stamping PDF Documents:
1. Launch Acrobat application and open PDF file
2. Go to Tools, Organize Pages, select the Bates Numbering option, and click on Add button.
3. Click on Insert Bates number. In the Bates Numbering Dialog Box, enter the required data, and click on OK button
4. Select the OK button for bates stamping the Adobe PDF files.
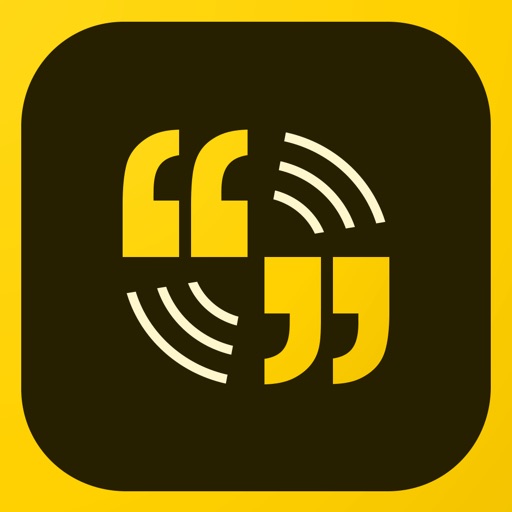
Add Stamps To Adobe Acrobat 9
A: Legal documents could be managed in the following ways:
1. Add a watermark on related documents so that they are easily retrieved and conceived
2. Add bates stamp to the files. You can also, number them serially to get related data maintained in order.
3. For PDF files, you can set Document-level security and restrict others from unauthorized manipulations.
Comments are closed.
- Installation Basics
- Installation Instructions
- Macintosh Specific Steps
Background
A PDF Stamp is a type of PDF markup (comment), just like a rubber ink stamp for paper. And like a rubber stamp, a PDF stamp has a custom graphic/image. In Adobe Acrobat/Reader and most other PDF viewers, that custom image is a page in a special kind of PDF file, called a stamp file. To add a new stamp to Acrobat's list of stamps, that stamp file has to be installed into Acrobat. If you are making your own static stamp with the Acrobat stamp tools, then Acrobat does the installation for you. But if you acquired a stamp file from somewhere else, or want to share a stamp you've created, then it gets more complicated. It's not difficult, but there are a few steps you need to follow. These steps are similar, but different for the Macintosh and Windows platforms.
Installation Basics
Windows vs. Macintosh
Acrobat Professional and Acrobat Reader are nearly identical on both platforms. Both have the same menus and tool buttons, so the Stamp and Commenting tools are accessed in the same way. They even look the same on both platforms. And in both, a stamp file is installed by copying it into one of two file system folders, the user folder or the app folder. One other similarity is that the user folder doesn't exist when Acrobat/Reader is first installed. But while the Acrobat/Reader applications are similar, the file systems on each platform are very different, and this is where the details of stamp file installation get a little complicated (on both platforms). We'll cover the details below. But first we'll look at the differences between the two folders.App vs. User Folder
| Characteristic | App Folder | User Folder |
|---|---|---|
| Location | Sub-folder of the Acrobat/Reader installation area. | Sub-folder of the user area. |
| Availability | All users on the system, but only on Acrobat or Reader, not both. | Only specific user, but in both Acrobat and Reader. |
| Specific Difficulty | Requires administrative privilege to access. Often hidden from users. | Does not exist on initial Acrobat/Reader install. Often hidden from users. |
Acrobat/Reader comes with a standard set of stamps, which are placed in the app folder. You can place your own stamps in the App folder as well, but as shown in the table above, you'll need administrative privileges on the system.
Alternatively, when the Acrobat/Reader tools are used to create a new stamp, that stamp is automatically placed in the user folder.
The Stamp Tools
All of the stamp tools are available from the 'Stamp' toolset/toolbar (Figure 1).The first stamp tool is the categorized list (dropdown menu) of stamps. This is where you select the stamp to be placed on a PDF page. The stamp categories are not randomly placed. The Stamps at the top of the list are all from stamp files in the user folder, and stamps at the bottom of the list are all from stamp files in the app folder.So, there are several reasons to avoid the Acrobat stamp management tools. They cannot be used to reliably install a stamp, and in fact may cause irreversible damage to stamp files. That is why we need the following instructions.
Installation Instructions
- How to Install a PDF Stamp into Acrobat/Reader on Windows - While this video tutorial is focused on Windows installation, the first part provides valuable information about stamps for both Mac and Win platforms.
Add Stamps To Adobe Acrobat
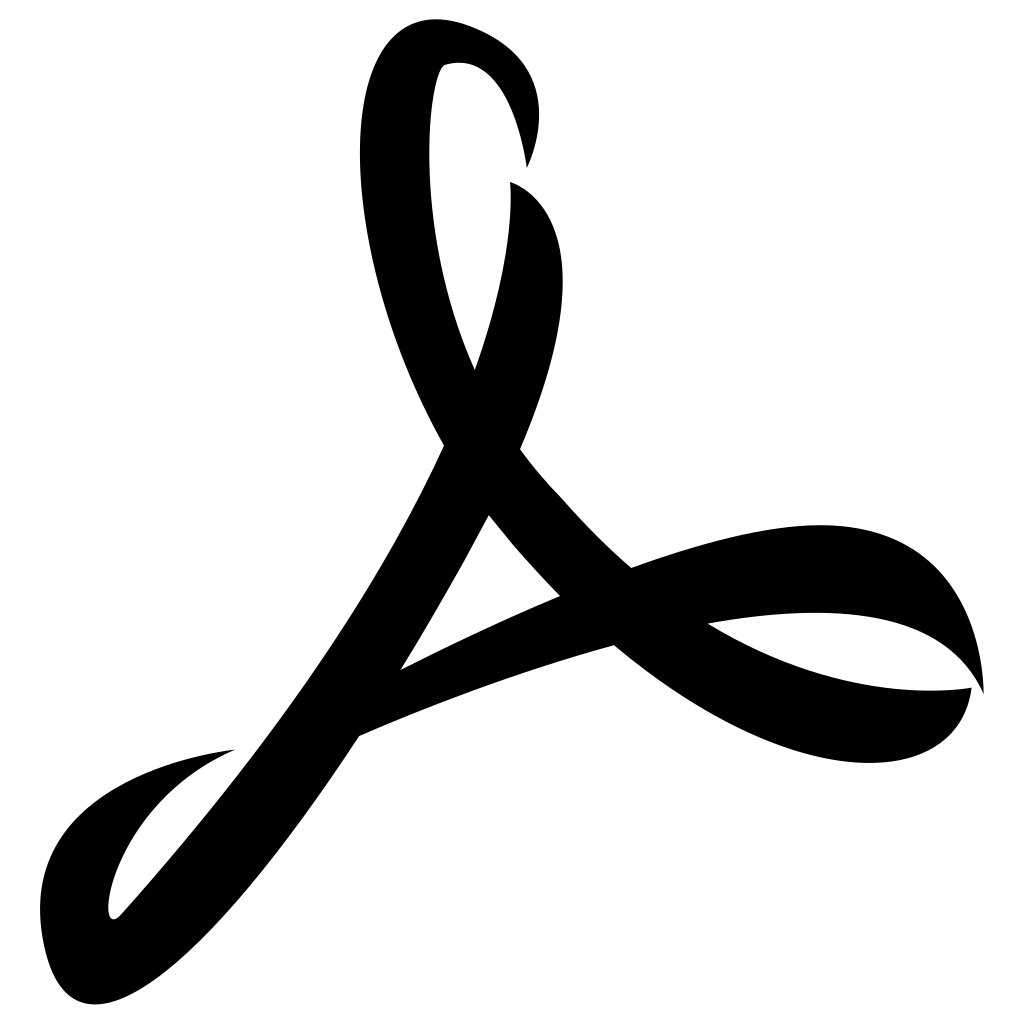
Each line will return the Platform Independent path to the specified folder. However, as stated earlier, if you've never created a stamp in Acrobat or Reader, then the user folder won't exist and the first line of code will throw an exception as shown in Figure 2 below.
The solution is to use the Acrobat/Reader 'Custom Stamps...' tool discussed above in the Stamp Tools section. This is one of those cases where it is safe and acceptable to use the Stamp Tools. In the process of creating the stamp, Acrobat/Reader will also create the user stamp folder.
The next and final step is to copy the stamp file into the chosen folder, and this is where it can become difficult. On both platforms it may be necessary for you to have administrative privileges in order to access, or make system modifications to access, these folders. If you do not have administrative privilege, then you may need to get someone who does to perform the installation.Now let's look at how the specific stamp locations are accessed on each platform.
Windows Specific Steps
The stamp folders on the Windows platform are:
App Folder on Acrobat Professional DC
C:Program Files (x86)AdobeAcrobat DCAcrobatplug_insAnnotationsStamps
App Folder on Acrobat Reader DC
C:Program Files (x86)AdobeAcrobat Reader DCReaderplug_insAnnotationsStamps
User Folder
C:Users[..user name..]AppDataRoamingAdobeAcrobatDC/Stamps
App Folder
The app folder is the easiest to locate because it is not normally hidden from the user's view. Notice that the first part of the path, /C/Program Files (x86)/Adobe/Acrobat DC/Acrobat is the Acrobat Professional DC installation area. If you have a different version of Acrobat, then 'DC' will be replaced by the number for that version. The drive letter may also be different if Acrobat is installed on a different hard drive. But otherwise, the path is consistent across different versions of both Acrobat and Windows. In fact, this same pattern holds for Acrobat Reader. The only difference for the app folder between Acrobat and Reader is the path to the application.The last part of the path for both Acrobat and Reader is a sub-folder of the Annotation plug-in. Stamps are a type of annotation (markup and commenting), so it makes sense for the stamps to be located in the plug-in's area. You'll notice several language sub-folders in the stamps folder. This is where Acrobat places the standard stamps that come with Acrobat/Reader. You do not need to put your stamp file into one of these. Just put it in the main stamps folder.
User Folder
The user folder is the same for both Acrobat and Reader. A stamp file placed here is displayed in both. But while this area is not protected because it belongs to you, the user, the 'AppData' sub-folder is normally hidden and takes a little work to expose. Windows is initially setup to hide anything from the user that could cause problems if accidentally modified. It is unfortunate that Adobe selected one of these areas to place not only the stamp folder, but many other types of settings and configuration parameters. To expose the user folder we'll need to change this.First, bring up the Windows File Explorer and display the menus by pressing the 'Alt' key (Figure 3).
Next, select the 'Folder options...' entry from the 'Tools' menu (Figure 3 above) to display the 'Folder Options' dialog, Figure 4 below.
On the 'View' tab of this dialog you'll find the options you need to expose not just the hidden folders, but also file extensions and hidden files. If you do any kind of detailed work with Acrobat you'll need to uncheck all of the options that hide file system information, as shown in Figure 4.
Now you can copy a stamp file into the user stamps folder, or find an existing stamp in that folder (Figure 5).Macintosh Specific Steps
The stamp folders on the Macintosh platform are:
App Folder on Acrobat Pro DC
/Macintosh HD/Applications/Adobe Acrobat DC/Adobe Acrobat.app/Contents/
Plugins/Comments.acroplugin/Contents/Resources/Stamps
App Folder on Acrobat Reader DC
/Macintosh HD/Applications/Adobe Acrobat Reader DC.app/Contents/
Plugins/Comments.acroplugin/Contents/Resources/Stamps
User Folder
/Macintosh HD/Users/[..user name..]/Library/Application Support/Adobe/Acrobat/DC/Stamps
App Folder
To expose the Contents:
- Select the Acrobat or Reader application (do not double click, just click once).
- Either click on the Settings menu or Right click on the application to expose the Settings Menu (Figure 6).
- Select Show Package Contents from the menu.
You'll notice that the app stamps folder contains several language folders (Figure 7). This is where the language specific versions of the standard Acrobat stamps are placed. However, your stamp does not need to be put in any of these folders. Put stamp files into the main Stamps folder.
User Folder
/Macintosh HD/Users/[..user name..]/Library/Application Support/Adobe/Acrobat/DC/StampsThe user folder is the same for both Acrobat and Reader. A stamp file placed here is displayed in both. But while this area is not protected because it belongs to you, the user, many of the Library sub-folders are normally hidden. Depending on the variation of the Mac OS, there some different techniques for exposing these hidden folders. Not all techniques work for all variations
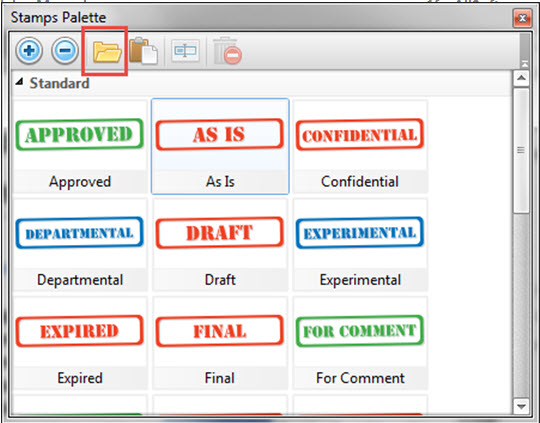
Situation 3:
I have more than 1000 PDF files and need to sort them. Please provide me a method to serialize them so that they are organized in a better manner.
Conclusion!!
This article discussed the most commonly asked question, i.e. how to do bates stamp in Adobe PDF files with or without using Adobe Acrobat DC. An efficient solution is mentioned for bates stamping in Adobe PDF file which overcomes the drawbacks of the manual method.
Frequently Asked Questions
Q: How do you Bates Stamp in Adobe Acrobat?A: Step to Perform Bates Stamping PDF Documents:
1. Launch Acrobat application and open PDF file
2. Go to Tools, Organize Pages, select the Bates Numbering option, and click on Add button.
3. Click on Insert Bates number. In the Bates Numbering Dialog Box, enter the required data, and click on OK button
4. Select the OK button for bates stamping the Adobe PDF files.
Add Stamps To Adobe Acrobat 9
A: Legal documents could be managed in the following ways:
1. Add a watermark on related documents so that they are easily retrieved and conceived
2. Add bates stamp to the files. You can also, number them serially to get related data maintained in order.
3. For PDF files, you can set Document-level security and restrict others from unauthorized manipulations.
Comments are closed.
- Installation Basics
- Installation Instructions
- Macintosh Specific Steps
Background
A PDF Stamp is a type of PDF markup (comment), just like a rubber ink stamp for paper. And like a rubber stamp, a PDF stamp has a custom graphic/image. In Adobe Acrobat/Reader and most other PDF viewers, that custom image is a page in a special kind of PDF file, called a stamp file. To add a new stamp to Acrobat's list of stamps, that stamp file has to be installed into Acrobat. If you are making your own static stamp with the Acrobat stamp tools, then Acrobat does the installation for you. But if you acquired a stamp file from somewhere else, or want to share a stamp you've created, then it gets more complicated. It's not difficult, but there are a few steps you need to follow. These steps are similar, but different for the Macintosh and Windows platforms.
Installation Basics
Windows vs. Macintosh
Acrobat Professional and Acrobat Reader are nearly identical on both platforms. Both have the same menus and tool buttons, so the Stamp and Commenting tools are accessed in the same way. They even look the same on both platforms. And in both, a stamp file is installed by copying it into one of two file system folders, the user folder or the app folder. One other similarity is that the user folder doesn't exist when Acrobat/Reader is first installed. But while the Acrobat/Reader applications are similar, the file systems on each platform are very different, and this is where the details of stamp file installation get a little complicated (on both platforms). We'll cover the details below. But first we'll look at the differences between the two folders.App vs. User Folder
| Characteristic | App Folder | User Folder |
|---|---|---|
| Location | Sub-folder of the Acrobat/Reader installation area. | Sub-folder of the user area. |
| Availability | All users on the system, but only on Acrobat or Reader, not both. | Only specific user, but in both Acrobat and Reader. |
| Specific Difficulty | Requires administrative privilege to access. Often hidden from users. | Does not exist on initial Acrobat/Reader install. Often hidden from users. |
Acrobat/Reader comes with a standard set of stamps, which are placed in the app folder. You can place your own stamps in the App folder as well, but as shown in the table above, you'll need administrative privileges on the system.
Alternatively, when the Acrobat/Reader tools are used to create a new stamp, that stamp is automatically placed in the user folder.
The Stamp Tools
All of the stamp tools are available from the 'Stamp' toolset/toolbar (Figure 1).The first stamp tool is the categorized list (dropdown menu) of stamps. This is where you select the stamp to be placed on a PDF page. The stamp categories are not randomly placed. The Stamps at the top of the list are all from stamp files in the user folder, and stamps at the bottom of the list are all from stamp files in the app folder.So, there are several reasons to avoid the Acrobat stamp management tools. They cannot be used to reliably install a stamp, and in fact may cause irreversible damage to stamp files. That is why we need the following instructions.
Installation Instructions
- How to Install a PDF Stamp into Acrobat/Reader on Windows - While this video tutorial is focused on Windows installation, the first part provides valuable information about stamps for both Mac and Win platforms.
Add Stamps To Adobe Acrobat
JavaScript function.Open the Acrobat Console Window and run one of the two lines of code below.Each line will return the Platform Independent path to the specified folder. However, as stated earlier, if you've never created a stamp in Acrobat or Reader, then the user folder won't exist and the first line of code will throw an exception as shown in Figure 2 below.
The solution is to use the Acrobat/Reader 'Custom Stamps...' tool discussed above in the Stamp Tools section. This is one of those cases where it is safe and acceptable to use the Stamp Tools. In the process of creating the stamp, Acrobat/Reader will also create the user stamp folder.
The next and final step is to copy the stamp file into the chosen folder, and this is where it can become difficult. On both platforms it may be necessary for you to have administrative privileges in order to access, or make system modifications to access, these folders. If you do not have administrative privilege, then you may need to get someone who does to perform the installation.Now let's look at how the specific stamp locations are accessed on each platform.
Windows Specific Steps
The stamp folders on the Windows platform are:
App Folder on Acrobat Professional DC
C:Program Files (x86)AdobeAcrobat DCAcrobatplug_insAnnotationsStamps
App Folder on Acrobat Reader DC
C:Program Files (x86)AdobeAcrobat Reader DCReaderplug_insAnnotationsStamps
User Folder
C:Users[..user name..]AppDataRoamingAdobeAcrobatDC/Stamps
App Folder
The app folder is the easiest to locate because it is not normally hidden from the user's view. Notice that the first part of the path, /C/Program Files (x86)/Adobe/Acrobat DC/Acrobat is the Acrobat Professional DC installation area. If you have a different version of Acrobat, then 'DC' will be replaced by the number for that version. The drive letter may also be different if Acrobat is installed on a different hard drive. But otherwise, the path is consistent across different versions of both Acrobat and Windows. In fact, this same pattern holds for Acrobat Reader. The only difference for the app folder between Acrobat and Reader is the path to the application.The last part of the path for both Acrobat and Reader is a sub-folder of the Annotation plug-in. Stamps are a type of annotation (markup and commenting), so it makes sense for the stamps to be located in the plug-in's area. You'll notice several language sub-folders in the stamps folder. This is where Acrobat places the standard stamps that come with Acrobat/Reader. You do not need to put your stamp file into one of these. Just put it in the main stamps folder.
User Folder
The user folder is the same for both Acrobat and Reader. A stamp file placed here is displayed in both. But while this area is not protected because it belongs to you, the user, the 'AppData' sub-folder is normally hidden and takes a little work to expose. Windows is initially setup to hide anything from the user that could cause problems if accidentally modified. It is unfortunate that Adobe selected one of these areas to place not only the stamp folder, but many other types of settings and configuration parameters. To expose the user folder we'll need to change this.First, bring up the Windows File Explorer and display the menus by pressing the 'Alt' key (Figure 3).
Next, select the 'Folder options...' entry from the 'Tools' menu (Figure 3 above) to display the 'Folder Options' dialog, Figure 4 below.
On the 'View' tab of this dialog you'll find the options you need to expose not just the hidden folders, but also file extensions and hidden files. If you do any kind of detailed work with Acrobat you'll need to uncheck all of the options that hide file system information, as shown in Figure 4.
Now you can copy a stamp file into the user stamps folder, or find an existing stamp in that folder (Figure 5).Macintosh Specific Steps
The stamp folders on the Macintosh platform are:
App Folder on Acrobat Pro DC
/Macintosh HD/Applications/Adobe Acrobat DC/Adobe Acrobat.app/Contents/
Plugins/Comments.acroplugin/Contents/Resources/Stamps
App Folder on Acrobat Reader DC
/Macintosh HD/Applications/Adobe Acrobat Reader DC.app/Contents/
Plugins/Comments.acroplugin/Contents/Resources/Stamps
User Folder
/Macintosh HD/Users/[..user name..]/Library/Application Support/Adobe/Acrobat/DC/Stamps
App Folder
To expose the Contents:
- Select the Acrobat or Reader application (do not double click, just click once).
- Either click on the Settings menu or Right click on the application to expose the Settings Menu (Figure 6).
- Select Show Package Contents from the menu.
You'll notice that the app stamps folder contains several language folders (Figure 7). This is where the language specific versions of the standard Acrobat stamps are placed. However, your stamp does not need to be put in any of these folders. Put stamp files into the main Stamps folder.
User Folder
/Macintosh HD/Users/[..user name..]/Library/Application Support/Adobe/Acrobat/DC/StampsThe user folder is the same for both Acrobat and Reader. A stamp file placed here is displayed in both. But while this area is not protected because it belongs to you, the user, many of the Library sub-folders are normally hidden. Depending on the variation of the Mac OS, there some different techniques for exposing these hidden folders. Not all techniques work for all variations
Method #1- In the Finder select the 'Go > Go to folder' menu item.
- In the dialog box enter ~/Library.
- Click the 'Go' button to display the Library folder in the Finder
- Hold down the 'Apple Option' key and click on the 'Go' menu
- The Library will now appear on the folder listing on the Go menu. Click on it to open in the Finder.
- Open the /Macintosh HD/Applications/Utilities/Terminal.app' application. This is a command line window.
- Enter chflags nohidden ~/Library on the command line and hit return.
- Now the Library will be permanently displayed on the 'favorites' section of the Finder.